Label: Blogging, Internet, Tips Trik
Pada artikel sebelumnya saya telah menulis tips membuat blog dengan hosting dan domain gratis. Inti dari artikel tersebut adalah bagimana cara pandang kita untuk membuat blog/website yang konsisten dengan menggunakan webhosting dan domain secara gratis. Kali ini saya akan berbagi tentang cara menginstal, konfigurasi, atau setup wordpress pada webhosting dengan menggunakan ftp.
Hal yang utama harus kita siapkan adalah menentukan webhosting dan domain yang tentunya gratis. Pada artikel ini saya menggunakan webhosting dari Byethost dan domain dari Uni.cc. Jika kalian punya pilihan lain silahkan, pada intinya proses instalasinya tidak jauh berbeda. Selain itu download juga wordpress installer di wordpress.org (saya menggunakan yang berekstensi zip).
Hal yang utama harus kita siapkan adalah menentukan webhosting dan domain yang tentunya gratis. Pada artikel ini saya menggunakan webhosting dari Byethost dan domain dari Uni.cc. Jika kalian punya pilihan lain silahkan, pada intinya proses instalasinya tidak jauh berbeda. Selain itu download juga wordpress installer di wordpress.org (saya menggunakan yang berekstensi zip).
Setelah webhosting, domain dan wordpress installernya sudah dapat, kita akan langsung memulai tutorial ini.
- Daftar pada penyedia layanan webhosting
- Daftar pada penyedia layanan domain
- Integrasikan domain dengan webhosting
- Upload installer wordpress
- Buat database
- Konfigurasi wordpress
- Database Name : b10_111111_wordpress_db (nama database yang telah kalian buat tadi)
- User Name : b10_111111 (username kalian saat login ke Cpanel)
- Password : xxxxxx (password kalian saat login ke Cpanel)
- Database Host : sql101.byethost.com (MySQL Host Name, bisa lihat pada di pdf)
- Table Prefix : wp_ (tidak diubah)

Daftar di http://byethost.com, kemudian isi formulir yang disediakan. Di sini saya tidak akan menjelaskan panjang lebar mengenai proses pembuatan accountnya. Sebagai catatan saja, pada kolom email, gunakan email dari gmail. Karena beberapa kali saya mencoba menggunakan email dari yahoo agaknya byethost tidak terlalu meresponnya. Jika tidak punya account gmail, silahkan daftar dulu dihttp://gmail.com.
Setelah berhasil menyelesaikannya, konfirmasi account dengan melihat kiriman email dari byethost yang masuk email kalian. Setelah itu kalian akan mendapatkan beberapa informasi tentang Cpanel URL, Username, URL, FTP server, password dan lainnya. Agar lebih aman download file pdf tersebut.
Sebenarnya setelah kalian mendaftar di byethost, kalian sudah langsung mendapatkan domain dengan nama sesuai dengan username yang kalian isikan tadi. Misalnya username kalian adalah arif, kemudian kalian akan mendapatkan domain arif.byethost10.com, atau arif.byethost3.com. Jika kalian merasa sudah cukup puas dengan domain tersebut, kalian bisa langsung masuk ke langkah berikutnya, namun jika kalian ingin mempunyai doamin sendiri, misalnya uni.cc, yang harus kalian lakukan adalah membuat account di http://uni.cc dan pilih domain yang masih tersedia.

Setelah kalian mempunyai webhosting dan domain sendiri, sekarang saatnya untuk menghubungkan keduanya. Pertama login account kalian di uni.cc. Setelah itu pilih record type menggunakan NS pada domain cotrol panel. Isikan Nama server tersebut dengan, ns1.byet.org, ns2.byet.org, ns3.byet.org, ns4.byet.org, ns5.byet.org.
 Karena hanya disediakan 2 kolom jadi isikan saja dengan ns1.byet.org danns2.byet.org. Proses penghubungan ini akan memakan waktu hingga 1 hari. Namun jika tidak ada gangguan, beberapa jam ditunggu pun domain kalian bisa langsung digunakan.
Karena hanya disediakan 2 kolom jadi isikan saja dengan ns1.byet.org danns2.byet.org. Proses penghubungan ini akan memakan waktu hingga 1 hari. Namun jika tidak ada gangguan, beberapa jam ditunggu pun domain kalian bisa langsung digunakan.Kemudian tambahkan nama domain kalian (nama_domain.uni.cc) pada Control Panel byethost dengan cara klik Addon Domains pada menu Domain.
Di awal pembicaraan kalian sudah menyiapkan instalan untuk wordpress yang berbentuk arsip. Pada tahap ini jika tidak mau repot, kalian bisa langsung menginstal wordpress yang disediakan byethost di menu Software & Services >iVista - Easy Script Installation. Saya lebih menyarankan menggunkan cara manual, agak repot memang, tapi jelas lebih aman.
Sebelumnya login terlebih dahulu pada Cpanel byethost yang alamatnya bisa kalian lihat pada file pdf yang telah kalian download tadi. Sekarang masuk ke menu File Management > Online File Manager. Pada root akan nampak 2 folder, htdocs dan folder dengan nama domain pilihan kalian (>nama_domain.uni.cc). Folder htdocs merupakan folder dari domain bawaan byethost (arif.byethost10.com). Yang kita gunakan adalah folder satunya lagi. Klik folder tersebut, dan kita akan melihat satu folder bernama htdocs. Di folder itulah nantinya kita akan upload file wordpress yang telah didownload tadi. Jadi kita harus berada di root/nama_domain.uni.cc/htdocssetelah itu klik upload.

Selanjutnya, setelah kita berada di halaman uploader, kita akan melihat ada dua jenis fasilitas upload. Yang sebelah kiri merupakan upload file biasa. Sedangkan yang sebelah kanan, merupakan uploader untuk tipe arsip. Inilah yang akan kita gunakan, jadi setalah kita upload suatu arsip di sini, maka akan langsung di ekstrak secara otomatis. Arsip yang bisa di upload disini hanya berupa zip, tar, tgz, gz sedangkan untuk rar tidak bisa.
Tugas kalian selanjutnya adalah mengekstrak dan membagi instalan wordpress tadi menjadi beberapa arsip berukuran 300 kb atau kurang . Kenapa harus 300? Sebenarnya tidak ada patokan harus 300 kb, tapi ini hanya kewaspadaan karena pada proses upload ada waktu maksimum dan ukuran maksimum tiap filenya. Ingat jangan mengarsipkannya dengan rar!
Setelah semua file kalian upload, cek ulang apakah benar-benar sudah terupload di folder htdoc domain kalian atau belum.
Selanjutnya adalah membuat sebuah database untuk wordpress kalian. Masuk ke menu Database Management > MySQL Databases pada Control Panel. Kemudian tuliskan sebuah nama database, misalnya wordpress_db. Setelah itu klik Create Database dan akan nampak ada sebuah tulisan misalnya sepertib10_111111_wordpress_db itu merupakan nama dari database kalian yang nantinya digunakan untuk mengkonfigurasi wordpress.
Pada tahap ini jika kalian telah melakukan serangkaian tata cara tadi, maka kalian akan bisa langsung mengakses blog kalian. Coba pada address browser ketikkan nama blog kalian, misalnya bloggw.uni.cc. Namun sayangnya masih belum sepenuhnya selesai. Masih ada beberapa data yang harus di setup.
 Di halaman awal, kalian akan melihat tulisan yang menyatakan bahwa wordpress kalian belum terdapat file bernama wp_config.php. Klik tombol create a configuration> let’s go. Pada halaman selanjutnya kalian diharuskan mengisi beberapa data untuk melengkapai konfigurasi ini. Berikut merupakan data-data yang harus kalian isi:
Di halaman awal, kalian akan melihat tulisan yang menyatakan bahwa wordpress kalian belum terdapat file bernama wp_config.php. Klik tombol create a configuration> let’s go. Pada halaman selanjutnya kalian diharuskan mengisi beberapa data untuk melengkapai konfigurasi ini. Berikut merupakan data-data yang harus kalian isi:Artikel blog ini bebas disebarluaskan, yang penting jangan lupa sertakan link aslinya.

 14.10
14.10
 free sofware
free sofware
 Posted in
Posted in

![Validate my RSS feed [Valid RSS]](http://www.blogger.com/valid-rss-rogers.png)

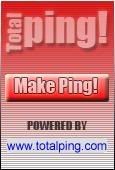















0 komentar:
Posting Komentar