PANDUAN INSTALASI WORDPRESS BLOG MELALUI CPANEL HOSTING
Melalui Cpanel yang telah disediakan oleh kebanyakan penyedia jasalayanan web hosting murah saat ini, anda dapat dengan mudah membuat website dalam hitungan menit.
Installasi Wordpress untuk pembuatan suatu website/ Blog dapat dilakukan dengan fasilitas yang telah disediakan oleh Fantastico Installer dalam Cpanel hosting anda.
Berikut langkah-langkah untuk pemasangan Wordpress baru dengan Tool Fantastico Installer.
Setelah anda login ke Cpanel hosting anda akan menjumpai Tool seperti gambar dibawah ini :
KLIK TIAP IMAGE UNTUK PERBESAR TAMPILAN
Klik Icon Fantastico De Luxe, selanjutnya anda akan di tampilkan dengan Control panel berbagai jenis pilihan Installasi untuk CMS website.
Klik Menu Wordpress pada kolok Kiri, sehingga tampil menu Installasi untuk pembuatan web baru (Klik New Installations) seperti gambar ini :
Langkah selanjutnya anda akan ditampilkan untuk pengaturan Direktory tempat anda ingin memasang blog anda serta pemberian user dan pass, seperti gambar berikut:
- Pada tahapan ini yang perlu diperhatikan adalah tempat /Direktory untuk pemasangan Wordpress anda nantinya. Isikan Nama untuk Direktory baru pada kolom "Install in directory".
- Jika Wordpress yang hendak anda install pada Subfolder dari domain induk maka isikan nama Folder tersebut (misalkan pada contoh diatas nama folder tersebut "blogku").
- Jika anda ingin menginstall pada Sub Domain (misal: blog.domainku.com) maka pilihlah dropdown pilihan domain menu diatasnya. Namun terlebih dahulu anda harus membuat/setup Subdomain untuk nama ini di Cpanel anda.
- Jika anda ingin menginstall Wordpress anda pada Main Domain /Root directory (domainku.com) maka pada kotak isian "Install in directory :" anda cukup mengisikan tanda slas "/" (tanpa tanda kutip).
- Berikutnya lanjutkan dengan mengisikan Hak akses untuk administrator login web anda nantinya, dengan mengisikan pemberian Nama untuk Username dan Password.
- Pada kolom pilihan dibawahnya isikan nama admin yang hendak anda tampilkan (bukan username) serta isikan juga Email dan keterangan singkat dari website anda.
- lanjutkan dengan mengklik tombol "Install Wordpress".
pada gambar diatas adalah proses tahapan untuk penyelesaian installasi wordpress anda.
Klik tombol "Finish Installation"
Sampai disini adalah akhir dari pemasangan Wordpress anda.
Selanjutnya bisa langsung mengakses Website Admin anda dengan mengetikan URL website pada Browser yang anda pakai (IE , Firefox dll) : http://www.domainku.com/blogku
Masukan Username dan Password sesuai dengan yang anda setup sebelumnya lanjutkan dengan Login.
Pada langkah selanjutnya anda tinggal menyesesuikan tampilan jenis design yang hendak dipakai, jika ingin menggunakan jenis Theme yang lainnya (bukan bawaan standard WP) anda bisa mengubahnya pada menu pilihan kiri " Appearance ---> Add new theme "
Jika anda belum memiliki Theme di komputer anda,
anda bisa mendaownload theme Wordpress untuk web anda Disini!
Simpan theme yang anda download dikomputer dan Klik Tombol Browse diatas untuk Install theme yang anda download tadi.
Setelah browse Klik Install Now.
Selanjutnya Klik Link/tombol: Activate
Dengan menekan tombol "Visit Site" anda bisa menampilkan seperti apa tampilan blog !
Selamat mencoba.....

 14.28
14.28
 free sofware
free sofware












 Posted in
Posted in

![Validate my RSS feed [Valid RSS]](http://www.blogger.com/valid-rss-rogers.png)

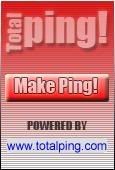















0 komentar:
Posting Komentar